Setting the Sent Items folder for IMAP accounts in Outlook 2013 or Outlook 2016
I’ve configured Outlook 2013 with an IMAP account but my Sent Items aren’t being saved to the mail server. Instead, they are being saved to a Sent Items folder which has “(This computer only)” behind it.
I’ve tried to set the Sent Items folder in the account settings for my IMAP account but there is no “Sent Items” or a “Deleted Items” tab as there was in Outlook 2010.
How do I configure Outlook 2013 to save my Sent Items on the mail server?
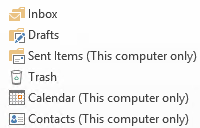 Outlook 2013’s IMAP implementation has changed quite dramatically when compared to previous versions of Outlook and has remained mostly the same in Outlook 2016. While it does do a better job at getting the special folders correct more often, there sadly is no more option to change it manually in case Outlook gets it wrong.
Outlook 2013’s IMAP implementation has changed quite dramatically when compared to previous versions of Outlook and has remained mostly the same in Outlook 2016. While it does do a better job at getting the special folders correct more often, there sadly is no more option to change it manually in case Outlook gets it wrong.
When Outlook 2013 or Outlook 2016 can’t find the correct folder for the Sent Items or Deleted Items folder, it will create a folder within your mailbox which doesn’t sync with the mail server. This is why the folder holds “This computer only” behind its name.
Correcting this is a little less obvious as it was in Outlook 2010 but still possible for most IMAP mail servers.
Assign the correct folders on the mail server
As Outlook 2013 and Outlook 2016 ask the mail server for the correct folders first, making sure that they have been set correctly on the mail server might solve your issue already.
To do this, you must log on to the web based interface provided by the ISP hosting your IMAP mailbox.You’ll often find options for where to save your Sent Items, Deleted Items and Draft items. Ask your ISP for the URL of your web based mailbox or the location of the options if you can’t find them.
Renaming the folders to how they are named in Outlook might help as well but often isn’t required. In the screenshot above you’ll see that Outlook also properly recognized the “Trash” folder as the “Deleted Items” folder.
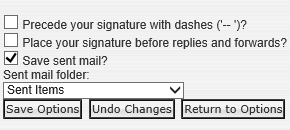
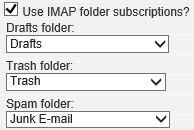
The Horde IMP web based mail client, which is quite popular amongst hosting solutions such as cPanel and Plesk, holds various options to set the default folders for IMAP accounts.
No Sent Items folder at all
Check your folder list if there isn’t a folder called “Sent Items” somewhere. If the mail server doesn’t support the XLIST command, Outlook will look at the names of the folders and will use the first folder that is a match.
If you’ve got lots of folders, you can make a quick export of your folder names to a txt-file for easier searching in Notepad in the following way: Export folder names to a file.
Root your mailbox
Outlook may not always recognize the correct folders when the IMAP mailbox is based on a “root structure” where all the other mail folders are created under the default Inbox folder.
The result is that Outlook will ignore the already existing Sent Items and Deleted Items folder on the server and create some local ones of its own.
When you set the “Root folder path” option in your account settings, Outlook will usually recognize the correct folders.
You can root your mailbox in the following way:
- File-> Account Settings-> Account Settings…
- Double click on your IMAP account.
- Button: More Options…
- Tab: Advanced
- Option: Root folder path
- Usually setting this to “Inbox” will do the trick.
- OK yourself out all of the opened dialogs.
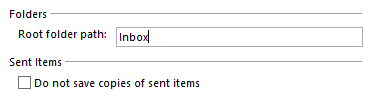
Set a root path if your IMAP mailbox list all folders as Inbox subfolders.
(click on image for the full dialog)
Determining the root folder path
A way to determine the mailbox root is to right click on the top of your IMAP mailbox (which by default is named after your email address) and choose IMAP Folders… In the dialog that pops up, press the Query button. If all folders start with a common name followed by a dot, then that first part is your root name.
A way to determine the mailbox root is to right click on the top of your IMAP mailbox (which by default is named after your email address) and choose IMAP Folders… In the dialog that pops up, press the Query button. If all folders start with a common name followed by a dot, then that first part is your root name.
Still nothing? Reset your ost-file
If Outlook still didn’t pick up the Sent Items folder even after restarting Outlook, locate your ost-file for the IMAP account and rename it to .old while Outlook is closed but make sure you backup any folders marked with “This computer only” first (see below).
To determine the location of the ost-file use:
File-> Account Settings-> Account Settings…-> tab Data Files
Select the data file of the IMAP account and press: Open File Location…
File-> Account Settings-> Account Settings…-> tab Data Files
Select the data file of the IMAP account and press: Open File Location…
Upon restarting Outlook, a new ost-file is automatically created and the mailbox is being re-cached. Outlook will then try to determine the correct Sent Items folder again.
With some IMAP servers, Outlook 2013 and Outlook 2016 will still have issues determining the correct folders. Sadly, there is nothing you can do in this case other than reporting it as a bug via Microsoft Product Support. The Outlook Team is aware of the issue and is also looking into ways to bring back the manual folder mapping dialog or to make Outlook get it right the first time more often.
Backup “This computer only” folders!
As you’ve noticed, folders marked with “This computer only” are not being synched back to the mail server. When you’ve set your IMAP mailbox as the default data file, then it will also contain Calendar, Contacts, Tasks and Notes folders which only exist on your local computer.
To make sure you don’t lose any of this data, you’ll need to create backups of your IMAP ost-file or regularly export the folders which are marked as “This computer only”.
For more information about backing up Outlook data see the guide Backup and Restore.
Another approach to prevent loss of locally stored data in IMAP accounts is discussed in: Don’t risk losing your Contacts and Calendar when using IMAP in Outlook 2013 or Outlook 2016.
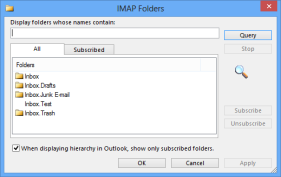
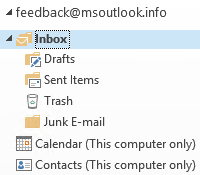
No comments:
Post a Comment