Applies To: Excel 2016 Word 2016 Outlook 2016 PowerPoint 2016 OneNote 2016.
If your new Windows 10 PC came with Office re-installed, one of two Let's Get Started screens will appear when you open an Office app. These screens indicate whether Office was paid for with your PC, or whether you received a free 1-month trial to Office 365 Home.
Start Office to see which version is installed
To start Office, press the Start button  on the lower-left corner of your screen, type Word 2016, and then select the Word 2016 icon. One of the following two Let's Get Started screens will appear:
on the lower-left corner of your screen, type Word 2016, and then select the Word 2016 icon. One of the following two Let's Get Started screens will appear:
 on the lower-left corner of your screen, type Word 2016, and then select the Word 2016 icon. One of the following two Let's Get Started screens will appear:
on the lower-left corner of your screen, type Word 2016, and then select the Word 2016 icon. One of the following two Let's Get Started screens will appear:If you see Try, Buy, Activate
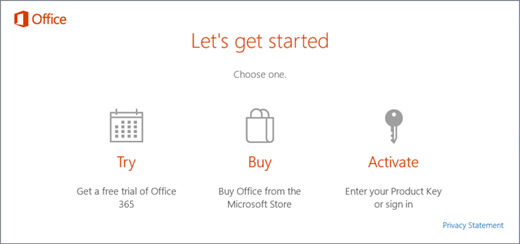
Office is installed as an Office 365 Home trial
You can activate Office as a 1-month trial of Office 365 Home. You can also buy Office, add Office to an existing Office 365 subscription, or enter a product key from a product key card. If you have an older copy of Office, you can install that instead.
If you see "Office is included on this PC"
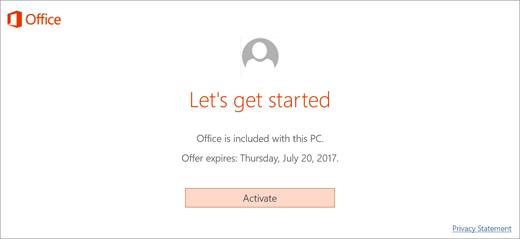
Office is installed as a one-year subscription or one-time purchase
A digital Office product key is transmitted to your PC, so you won't need or receive a printed product key. You activate Office by selecting the Activatebutton and associating your purchase or offer with a Microsoft account.
Did you install Office yourself?
If Office didn't come pre-installed with your new Windows 10 PC, you might see one of the following screens.
If you see the Activation wizard

If you install Office 365 or Office 2016 yourself, Office will activate automatically, if possible. You will only see this wizard if Office needs your help to activate.
If you see the Activate Office screen
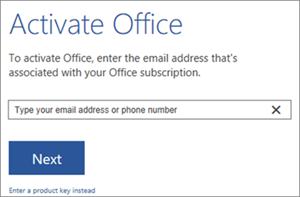
This comment has been removed by the author.
ReplyDelete