Gmail
Before you add your Gmail account to Outlook, you'll need to turn on two-factor authentication with Gmail and generate an app password from the Gmail website. After you have that app password, you can add your Gmail account to Outlook.
An app password is a one-time password that you'll use in place of your regular Gmail email password. It lets Gmail confirm that you're the person accessing your email.
Step 1: Generate an app password from Gmail


Go to Gmail from your browser, then select the Google apps icon in the upper right corner of the screen.



Select My Account > Sign-in & security > Signing in to Google.



Under Password & sign-in method, if 2-Step Verificationis ON, skip to the next step. Otherwise, select 2-Step Verification and follow the prompts. When you're done, select the back arrow at the top of the screen.



Under Password & sign-in method > App passwords.



Enter your Google password > Sign in. At the bottom of the next screen, select Mail and Windows Computer from the drop-down lists >Generate.



Google will display an app password for you. Make a note of this password (without the spaces).

Step 2: Add your Gmail account to Outlook 2016


Open Outlook 2016.



Select File > Add Account.
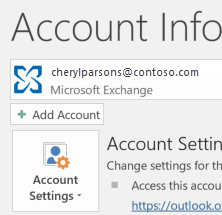


Enter your email address, then select Connect or, if your screen looks different, enter your name, Gmail address, and the app password from step 6 above, and then select Next.
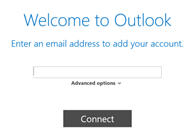


If prompted, enter the app password you generated in Step 6 above > OK.
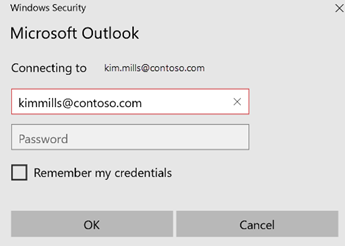


That's it. Select Finish to start using Outlook.

No comments:
Post a Comment