Video has become an increasingly important medium in both the consumer and business realms. In the workplace, video is a key way to share information, educate and train employees, drive engagement and build culture.
Last year, we released a preview of Microsoft Stream, the intelligent enterprise video service that makes it easy for people inside any organization to securely upload, share, manage and view videos. Today, we’re excited to announce that Microsoft Stream is now generally available as a standalone service and is rolling out to Office 365 Enterprise customers in 181 markets and 44 languages. We’re also announcing new intelligent features that take productivity and user engagement to new heights.
A single destination for video—unlimited personalized experiences
Microsoft Stream is a single destination for video management, with built-in intelligence, deep integration across Office 365 and the IT management and security capabilities that businesses of all sizes require. It gives individuals a destination to contribute, search and discover all their company videos. It is also now the cross-suite video service for Office 365 in the enterprise, making it seamless for people to share videos inside Office 365 applications like SharePoint, Microsoft Teams and Yammer. Microsoft Stream is also integrated with Office 365 Groups, which means every group has a designated channel—making it even easier to manage content across teams.
Here’s a look at how intelligence is infused throughout the Microsoft Stream experience:
- Speech-to-text transcribed audio—Transcribed audio becomes searchable text. Simply type in descriptive keywords to jump to any point in a video they are spoken.
- Face detection—With face detection, viewers can see where each person in the video is shown throughout the video. A clickable timeline indicates every place they appear.
- Linked timecodes—Timecodes are displayed within the comments section and are linked to the text transcripts or table of contents, so you can jump to a specific point in the video.
Connected and secure video—anywhere, anytime
Microsoft Stream utilizes built-in, industry leading encryption and authenticated access for video to ensure our customers are sharing content only with the intended audiences. Intuitive security features that utilize existing organizational identity through Azure Active Directory and Office 365 Groups make security management simple. Additionally, administrators can add custom guidelines or require employees to optionally accept terms before they can begin to upload videos. Videos provide a seamless and secure viewing experience across devices and screens and work wherever you are—at home or in the office. Microsoft Stream videos are also more accessible, with features like closed captioning, screen readers, keyboard navigation and high contrast.'
Modern video service reimagined
Microsoft Stream builds on the learnings from Office 365 Video to bring intelligence and deeper integration into Office 365 and beyond. To learn more about the Office 365 Video transition to Microsoft Stream, visit our website.
Start using Microsoft Stream today
If you are a current Office 365 customer, you can find Microsoft Stream in the Office app launcher or visit the Microsoft Streamwebsite to sign in. If you don’t have Office 365, try a Microsoft Stream standalone plan or start your free trial right away.

 .
. + E on your keyboard.
+ E on your keyboard.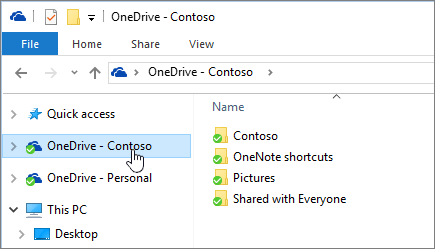
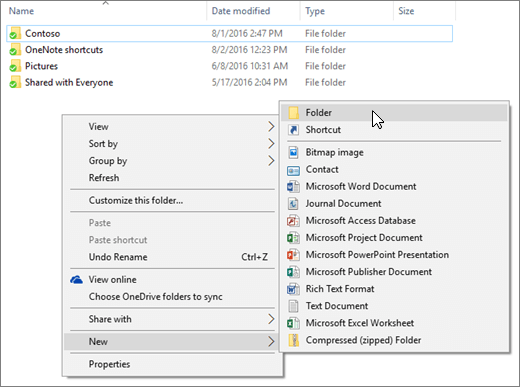
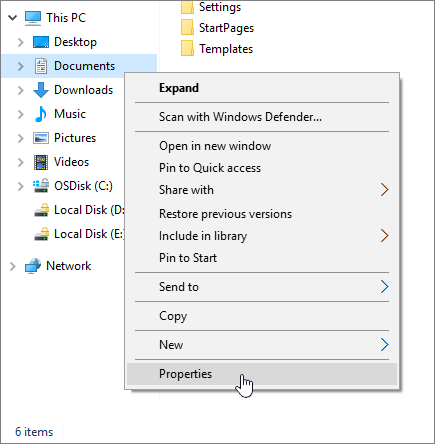
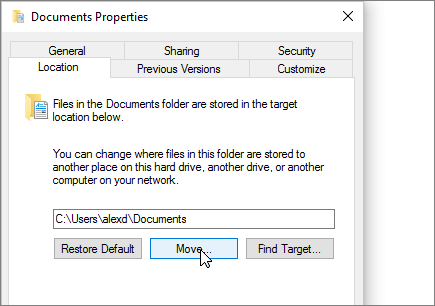
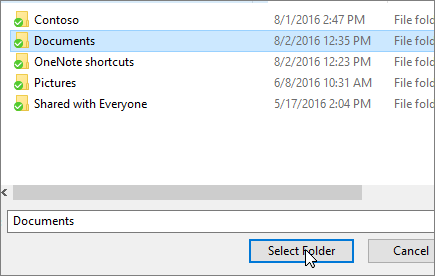
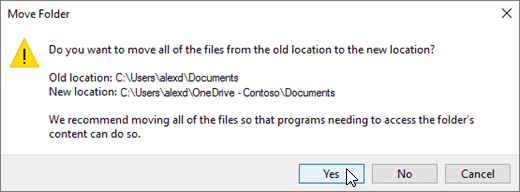



.png)











