View message list by Conversations
Applies To: Outlook 2016 Outlook 2013
When you switch to Conversations arrangement view, messages that share the same subject appear as a group or collection of messages.
- Click View > Show as Conversations.

- Click All folders or This folder.
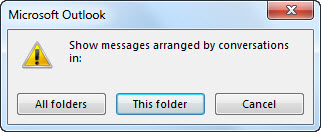
Conversations are identified in the message list by  . Click
. Click  to expand the Conversation.
to expand the Conversation.
 . Click
. Click  to expand the Conversation.
to expand the Conversation.
Within each Conversation, messages are sorted with the newest message on top.

When you receive a new message that’s part of a Conversation, the whole Conversation moves to the top of your message list. When you click a Conversation header in the message list, the Conversation shows in the Reading Pane, with the newest message on top.
Any Conversation that includes unread messages has a bold subject and the count of the unread messages appears next to the subject. When you click to expand the Conversation, any unread message has a bold heading.
When there are two or more responses, the Conversation can split into multiple related, but separate, Conversations. The latest message in each split appears when you click a Conversation. Click one of the split Conversations to show the messages from that split in the Reading Pane, with the latest message on top.
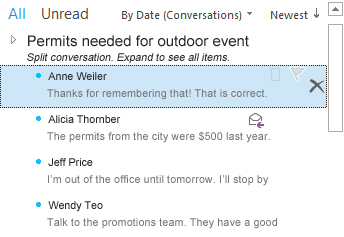
No comments:
Post a Comment