Add a table to a message
Applies To: Outlook 2016 Outlook 2013 Outlook 2010
If you’ve ever tried to manually line up rows and columns of text with spaces, you know how frustrating it can be. Tabs are a great start, but tables add the ability to include eye-catching styles. Take it even further with Excel spreadsheets that include formulas and calculations.
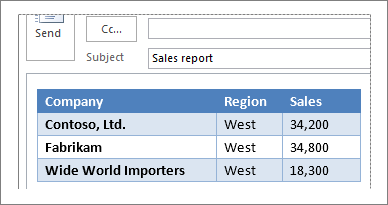
- Click where you want to insert a table in your message.
- Click Insert > Table.
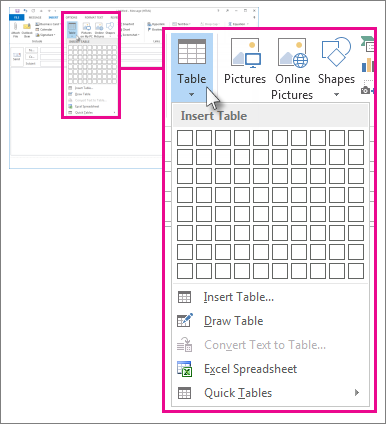
- Do one of the following:
- Click the table grid to set the number of rows and columns in a new empty table.
- Click Insert Table for a basic table template.
- Click Draw Table to get a pointer that lets you vary the sizes of the table cells.
- Click Excel Spreadsheet to add a spreadsheet in your message. It’s like a mini version of Excel in your message that you can use to add formulas and perform calculations. Use the handle points on the bottom and right edges to change the size.
- Point to Quick Tables, and then click the table you want. Replace the contents in the table with your own.
No comments:
Post a Comment