Focused Inbox for Outlook
Updated: June 2017
Focused Inbox helps you focus on the emails that matter most to you. It separates your inbox into two tabs—Focused and Other. Your most important emails are on the Focused tab while the rest remain easily accessible—but out of the way—on the Other tab. You’ll be informed about email flowing to Other, and you can switch between tabs at any time to take a quick look. Check out this video for a brief overview.
How does Focused Inbox work?
Focused Inbox works with you to prioritize what's most important. What lands in Focused Inbox is based on the content of the email (e.g., newsletters, machine-generated email, and so on) and who you interact with most often. If you need to fine-tune your Focused Inbox, Move to Focused and Move to Other options are available to do that.
Turn Focused Inbox on
- In Outlook 2016, select the View tab.
- Select Show Focused Inbox.
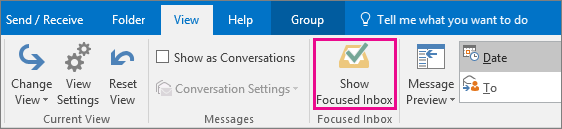 The Focused and Other tabs will appear at the top of your mailbox. You’ll be informed about email flowing to Other, and you can switch between tabs any time to take a quick look.
The Focused and Other tabs will appear at the top of your mailbox. You’ll be informed about email flowing to Other, and you can switch between tabs any time to take a quick look.
Change how your messages get organized
- From your inbox, select the Focused or Other tab, and then right-click the message you want to move.
- If moving from Focused to Other, choose Move to Other if you want only the selected message moved. Choose Always Move to Other if you want all future messages from the sender to be delivered to the Other tab.If moving from Other to Focused, choose Move to Focused if you want only the selected message moved. Choose Always Move to Focused if you want all future messages from the sender to be delivered to the Focused tab.
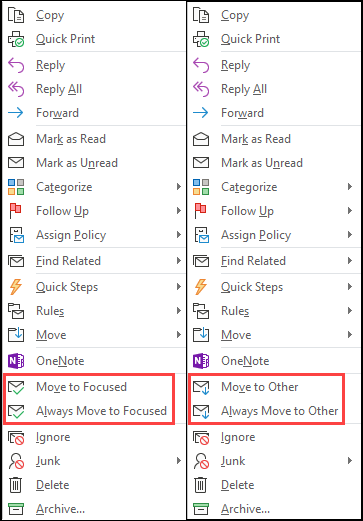
Frequently asked questions
Why don't I see Focused Inbox in my Outlook?
All versions of Outlook that receive feature updates will soon become Focused Inbox capable (e.g., Office 365 versions of Office 2016 for Windows or Mac, Outlook on the web, the Outlook apps for iOS, Android, and Windows Phone, and Windows 10 Mail). You'll see Focused Inbox once your mailbox is enabled for it. If you're using an Office 365 email account in an enterprise, your admin might have disabled Focused Inbox for your organization. Contact your admin for assistance.
How does Focused Inbox work with Clutter?
Focused Inbox will replace Clutter. After switching, you'll no longer receive less important email in the Clutter folder. Instead, email will be split between the Focused and Other tabs in your inbox. The same algorithm that moved items to the Clutter folder now powers Focused Inbox, meaning that any emails that were set to move to Clutter will now be moved to Other. Any messages already in your Clutter folder will remain there until you decide to delete or move them.
Can I keep using Clutter instead of Focused Inbox?
You can keep using Clutter for now. Eventually, Clutter will be replaced by Focused Inbox.
If I turned off Clutter, will I still be able to try Focused Inbox?
Yes. You will be able to turn on Focused Inbox as described in the instructions above.
Does Focused Inbox organize all the mail in my inbox as soon as I turn it on?
Yes. As soon as you enable Focused Inbox, you’ll see the Focused and Other tabs at the top of your Inbox. The more you use Focused Inbox, the smarter it gets about how it organizes your messages. You can also teach Outlook what matters most to you by moving emails between Focused and Other, and setting overrides to make sure emails from certain senders always show up in a particular destination.
I’m using Focused Inbox already on Outlook for iOS or Android. Does anything change for me?
Nothing will change in Outlook for iOS or Android. As our Outlook desktop and web apps are updated to include Focused Inbox, the content of your Focused and Other tabs will be the same across all your Outlook clients.

No comments:
Post a Comment