Turn new message alert pop-up on or off
Applies To: Outlook 2016 Outlook 2013 Outlook 2010 Outlook 2007
A Desktop Alert is a notification that appears on your desktop when you receive a new email message, a meeting request, or a task request. By default, Desktop Alerts are turned on.
The information displayed in a Desktop Alert varies depending on the item that you receive in your Inbox.
- Email message
Displays the name of the sender, the subject, and the first two lines of the message. A Desktop Alert doesn’t display the contents of an encrypted or digitally signed message. To view the message, you must open it. - Meeting request
Displays the sender, subject, date, time, and location of the meeting. - Task request
Displays the sender, subject, and start date of the assigned task.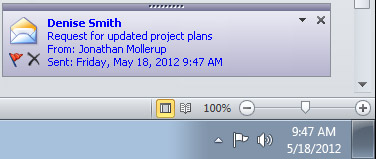
Watch a 1:54 minute video about pop-up alerts (notifications)
Turn on or turn off alerts
TIP: If you want to keep a Desktop Alert visible so that you can take more time to read it, rest the pointer on the alert before it fades from view.
- On the File tab, choose Options > Mail.
- Under Message arrival, select or clear the Display a Desktop Alert check box.NOTE: To suppress other notifications such as playing sounds, changing the mouse pointer, or displaying an envelope icon in the taskbar, clear the respective check boxes for those functions.
- To change the transparency of Desktop Alerts or how long they're visible, choose Desktop Alert Settings.
When Desktop Alerts don’t appear
Desktop Alert notifications don’t appear during the initial synchronization of an email account or when you request a manual Send/Receive.
Also, if you're using message rules and a new message is moved out of the default account Inbox, you might not receive a Desktop Alert notification, or the Desktop Alert notification might not appear for the full duration of time that you configured in the settings for the Desktop Alerts feature.
No comments:
Post a Comment