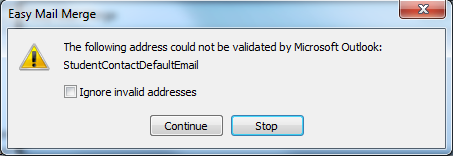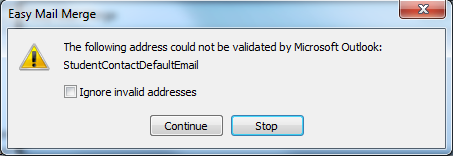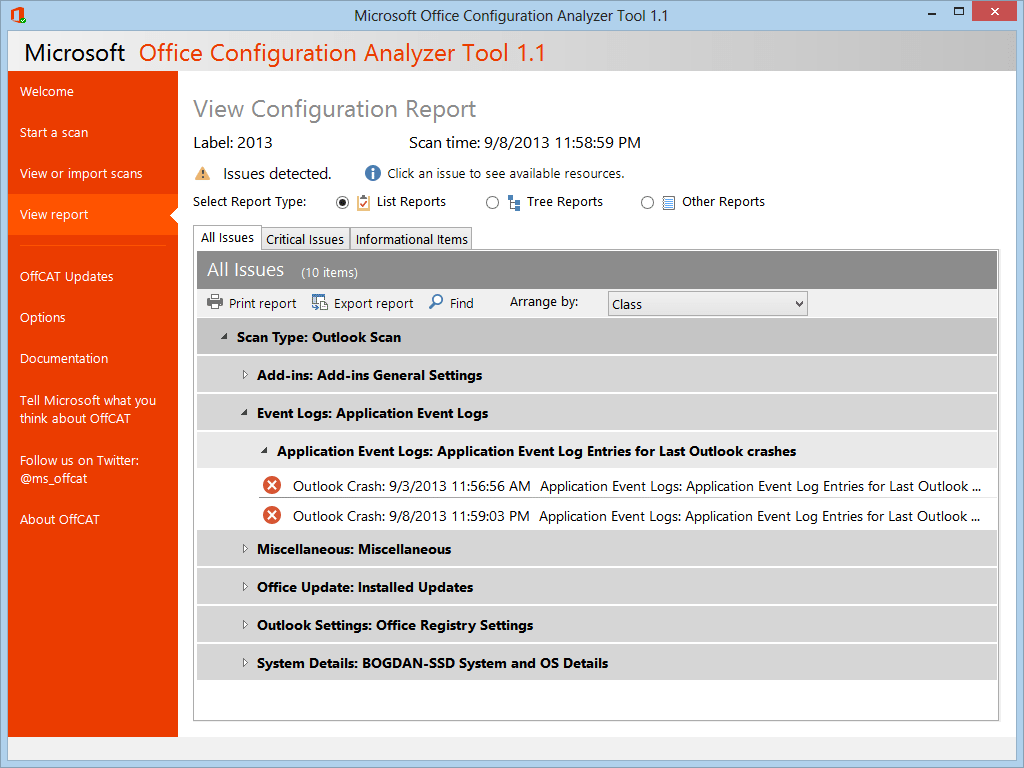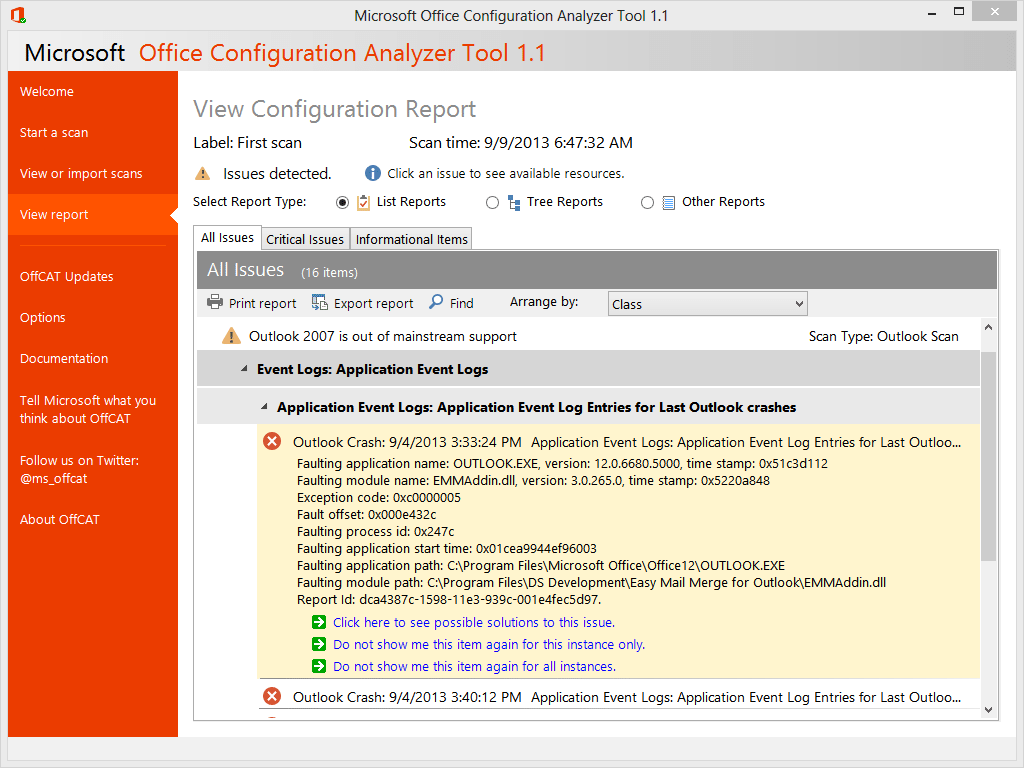SEPTEMBER 9, 2013
If your Outlook 2013 keeps crashing, read this article to find out the most frequent causes for Outlook 2013 crashes and their solutions.
Main reasons for Outlook 2013 crashes
There are four major reasons that can cause Outlook 2013 to crash:
– a Windows system infected with a virus / malware code;
– a hardware issue;
– corrupted Outlook installation files;
– damaged Outlook data files;
– a conflict between 3rd party add-ins or between Outlook and a 3rd party Outlook add-in.
How to identify your Outlook crash reason
The best thing to do is to download and install the Office Configuration Analyzer Tool. Here is its download page. This free diagnostics tool is a pretty new addition to the Office suite but it works for all Outlook versions starting with Outlook 2003. Unfortunately it isn’t mentioned anywhere in Outlook…
Once you’ve installed the Office Configuration Analyzer Tool (OffCAT), run it and choose to generate an Outlook report by clicking on “Start a scan” -> select Outlook -> type any name you want in the label section and click on “Start scanning”. The main advantage of this Outlook diagnostics method is that it reports not just information about your Outlook 2013 crashes, but it also scans Outlook for invalid registry entries, performance issues, outdated add-ins, available Outlook updates and other known issues. Do not ignore the suggestions prompted by OffCAT, otherwise these issues are likely to cause Outlook problems.
After the scan report was compiled, open it and look for the “
Event Logs section: Application Event Log Entries for the Last Outlook crashes“. It should look similar to the below screenshot:
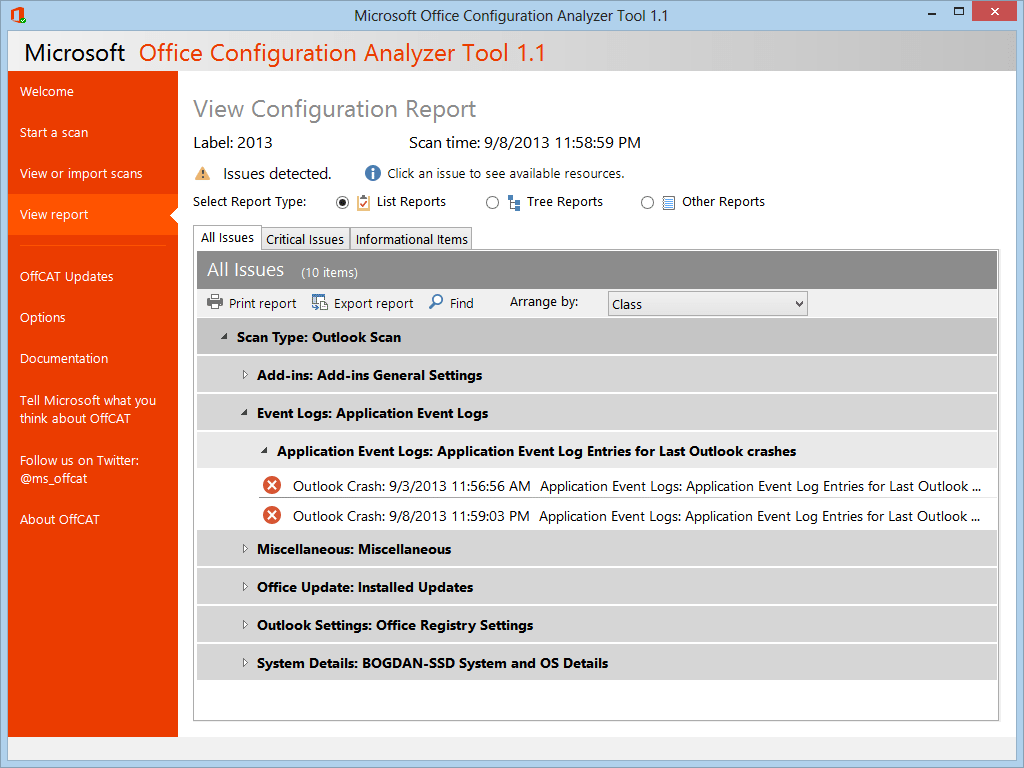
Notice the red icons in the above screenshot: they indicate Outlook crashes. If your Outlook 2013 crashed recently, OffCAT should report these crashes: click on one of them to open the actual crash event report.
In the crash report, look for the “Faulting module name” and “Faulting module path” (this is the actual component that triggered the Outlook crash).
Analyze the faulty module name and path. If the module name doesn’t ring any bells to you, look at the module path:
if the path goes to the System32 folder, then you are dealing with a crash caused by Outlook itself.
If the path goes to Program Files folder, then the culprit is the program that was installed in that folder. For example, here is a crash report triggered by the Easy Mail Merge add-in for Outlook (notice that the faulting module name and path go to the DS Development folder – that’s us, the makers of Easy Mail Merge):
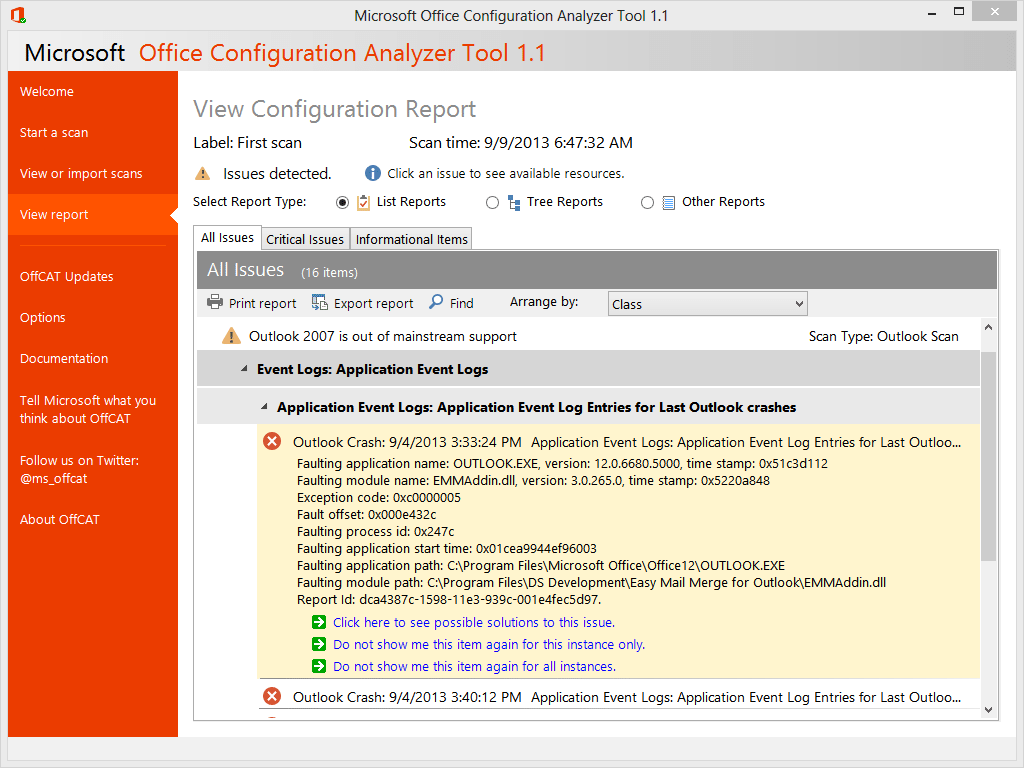
Solutions for Outlook 2013 crashes
These solutions should also apply to previous Outlook versions, too.
As detailed above, if OffCAT reported an Outlook crash caused by a System file, you can try one of the following solutions:
–
make sure you have the latest Office / Outlook updates applied on your Outlook 2013 installation (if you don’t know how to update it, here is
how to update Outlook);
– start Outlook with the /firstrun switch, so it loads as if it is running for the first time (to use it, simply type “Outlook /firstrun” in the Windows RUN command box). If it solves your crashes, then the Outlook crashes were caused by an Outlook misconfiguration;
– use the ScanPST tool to check your Outlook data files for integrity errors. Assuming Office was installed on its default, path you can find it under C:\Program Files (x86)\Microsoft Office\Office15 (or C:\Program Files\Microsoft Office\Office15 for Windows / Office x64 or C:\Program Files\Microsoft Office 15\root\office15 for Office installed using “Click to run”);
However… based on our experience of over 10 years of Outlook related support, we can safely say that most Outlook crashes are actually caused by different reasons: a faulty Windows system (infected by a virus or badly configured) or hardware issues that trigger system-wide errors, including Outlook crashes.
Feel free to use the comments system to post your Outlook issues, we will do our best to help you