With Outlook.com, you can recover email that might have been accidentally deleted from your inbox.
Recover deleted email
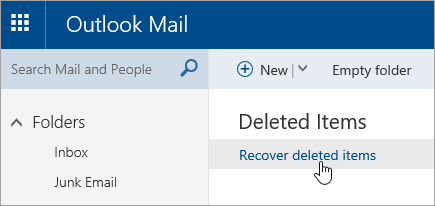
A dialog box opens with the list of deleted items. Choose the items you want to recover, and select Recover > OK.
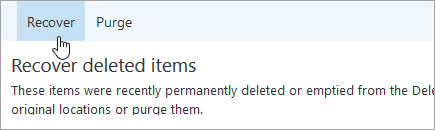
TIP: To choose multiple items, press the Ctrl key as you select each message. Or, select the first item, press and hold the Shift key, and then select the last item
Recovered messages are returned to your inbox. You can also recover calendar items, contacts, and tasks in this way.

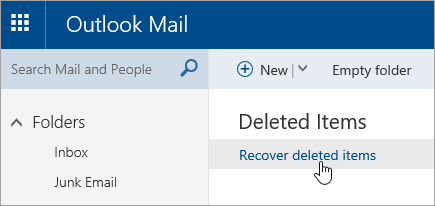
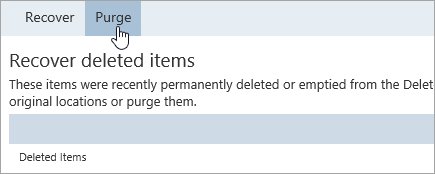
Recover deleted email
- In the left pane of the Outlook.com window, select the Deleted Items folder.
- At the top of the window, select Recover deleted items.
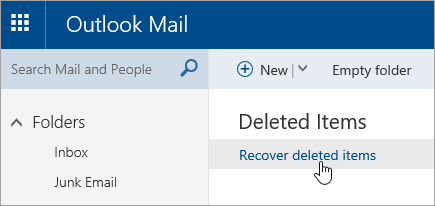
A dialog box opens with the list of deleted items. Choose the items you want to recover, and select Recover > OK.
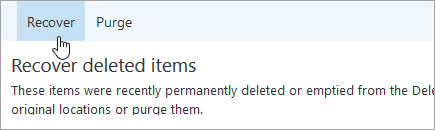
TIP: To choose multiple items, press the Ctrl key as you select each message. Or, select the first item, press and hold the Shift key, and then select the last item
Recovered messages are returned to your inbox. You can also recover calendar items, contacts, and tasks in this way.
NOTES:
- Items removed from your Deleted Items folder are recoverable for 30 days.
- Email is automatically removed from the Junk Email folder after 14 days and is not recoverable.
- If you don't see the deleted messages you want to recover, they have probably been permanently removed from the Deleted Items folder or Junk Email folder. We don't recommend that you use either of these folders to store your messages. If you want to store your messages in folders other than your Inbox, see Working with message folders.
- It's not possible to recover messages deleted from child accounts. This way, parents can be confident that when they delete messages from their children's accounts, they stay deleted.
- To keep your Outlook.com account active, you must sign in to the account at least once every 365 days. After 365 days of inactivity, your email will be deleted and cannot be recovered.
Stop Outlook.com from emptying your Deleted Items folder each time you sign out
Outlook may empty your Deleted Items folder each time you sign out (not exit). To change this:
- Go to Settings
 > Options.
> Options.

- Select Message options, and unselect Empty the Deleted Items folder when I sign out.
Purge your Deleted Items folder
For increased security, you can also purge items from your Deleted Items folder to remove them completely.
- In the left pane of the Outlook.com window, select the Deleted Items folder.
- At the top of the window, select Recover deleted items.
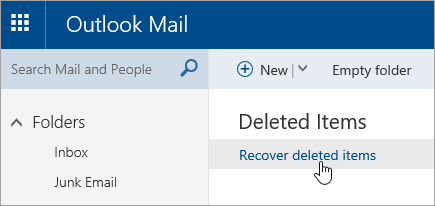
A dialog box opens with the list of deleted items. Choose the items you want to purge, and select Purge > OK.
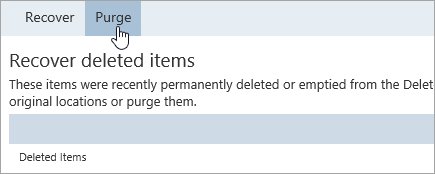
IMPORTANT: Purged items can never be recovered.
No comments:
Post a Comment