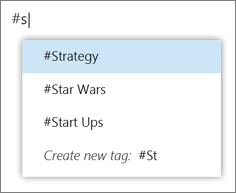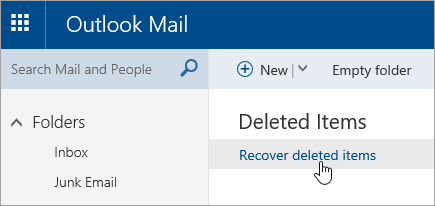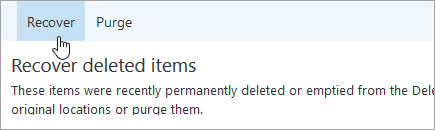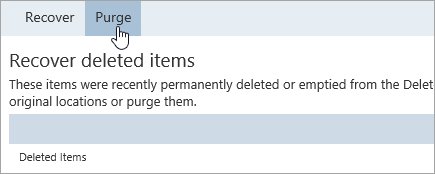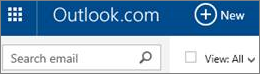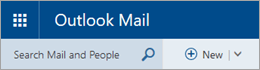You receive the "0x80004005 : The operation
failed" error message when you receive new e-mail messages in Outlook
Important This article contains information that shows you
how to help lower security settings or how to turn off security features on a
computer. You can make these changes to work around a specific problem. Before
you make these changes, we recommend that you evaluate the risks that are
associated with implementing this workaround in your particular environment. If
you implement this workaround, take any appropriate additional steps to help
protect your system.
Symptoms
When you manage e-mail with Microsoft Outlook, you may
experience one or more of the following symptoms:
•When new e-mail messages arrive in your Inbox, you may
receive the following error message:
Sending and receiving reported error "0x80004005"
: The operation failed.
•When you send e-mail messages, you may receive one of the
following error messages:
0x800ccc0d
0x800ccc0e
Cause
This issue may occur
if you are using Norton AntiVirus with the script blocking feature enabled.
Resolution
To resolve this
issue, visit the following Symantec Web site to obtain either an updated
version of Norton AntiVirus or to receive help with the reconfiguration of
Norton AntiVirus:
http://www.symantec.com/support
Workaround
To work around this issue, use one of the following methods:
Method 1: Disable Script Blocking in Norton AntiVirus
Warning This workaround may make your computer or your
network more vulnerable to attack by malicious users or by malicious software
such as viruses. We do not recommend this workaround but are providing this
information so that you can implement this workaround at your own discretion.
Use this workaround at your own risk.
In Norton AntiVirus, turn off the "Enable script
blocking" feature.
For more information about how to do this, view your product
documentation or contact Symantec Corporation.
Method 2: Disable New-Mail notification in Outlook
Note This resolution may help with the issue with new
e-mail, but it does not fix the issue with sending e-mail messages.
To disable New-Mail notifications, follow these steps:
1.In Outlook, click Options on the Tools menu, and then
click the Preferences tab.
2.Click E-mail Options, and then click to clear the Display
a notification message when new mail arrives check box.
3.Click OK two times.
Please feel free to leave a comment in case if the issue resolves or if you have any questions.